In this guide, you will learn how to install and use Kodi to stream movies, TV shows, live TV, and more. Firstly, we will take a look at how to install it. Secondly, we will take a look at how to use it.
Kodi can be installed on almost any device, e.g. Firestick, Fire Cube, Nvidia Shield, Android box, Chromecast, phones, tablets, PC and more. This guide uses a Fire TV Stick 4K MAX; however, the steps are similar on other devices.
However, Kodi cannot be installed from the Amazon app store. To install it on a Firestick, it must be sideloaded. By following this guide, you can install and use Kodi on any Fire TV device.
What is Kodi
Kodi is a free and open-source media player application developed by the Kodi Foundation, a non-profit technology consortium. Kodi is available for multiple operating systems and hardware platforms, featuring a 10-foot user interface for use with televisions and remote controls. It allows users to play and view most videos, music, podcasts, and other digital media files from local and network storage media and the internet.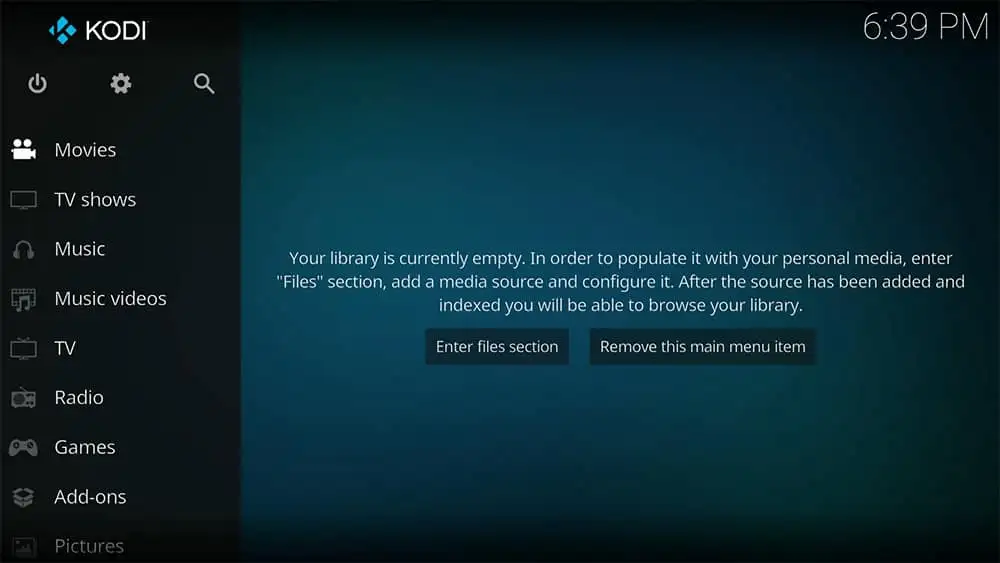
It’s important to realise that installing Kodi does not give you access to any content. With this in mind, you will need to provide your own content from a local or remote storage location. Or additionally, Kodi allows the installation of official third-party addons that provide access to freely available content on the content provider’s website.
However, Kodi has typically grown in popularity over the years is the ability to install unofficial (or third-party addons). These addons provide free content such as movies, TV shows, sports, and live TV channels.
Last modified: August 26, 2024

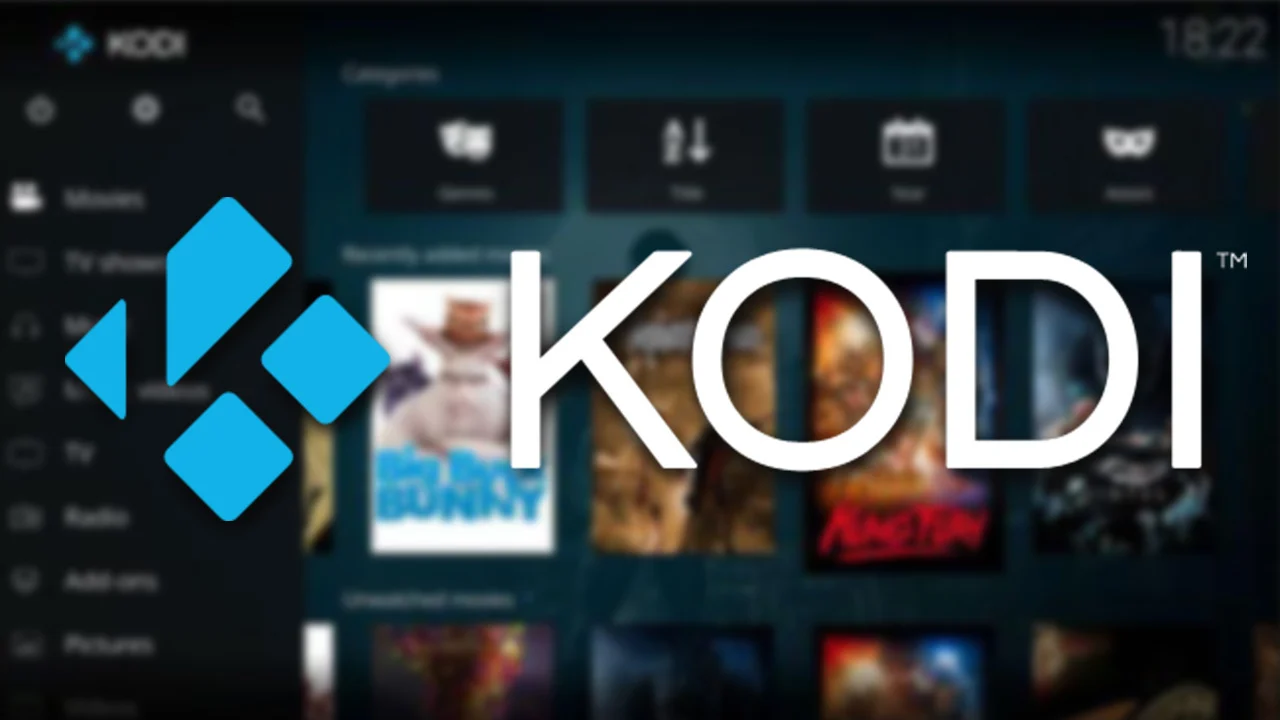

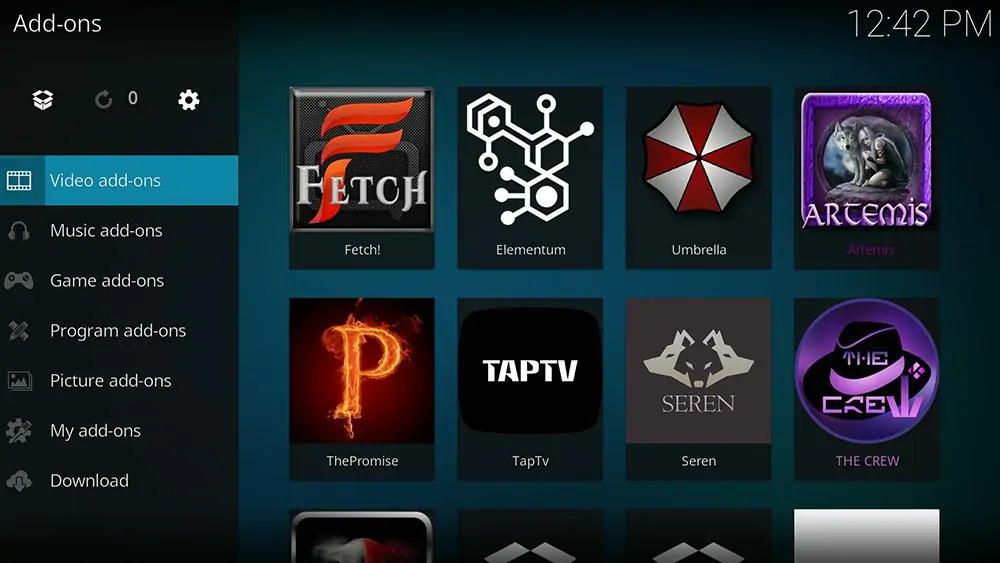


[…] We’ve chosen IPTV Smarters as it’s one of the most reliable and popular IPTV players available. With IPTV Smarters, users can watch live television and Video-on-Demand (VOD) content, including movies and TV shows, provided they have an active subscription with an IPTV provider. For more options, check out our recommended list of IPTV providers. […]