How to Fix Buffering Issues on Amazon FireStick: A Complete Guide
In this post, I will explore the possible reasons why your FireStick keeps buffering and provide solutions to fix the issue. The troubleshooting steps in this guide apply to FireStick 4K, Fire TV Stick Lite, Fire TV Cube, the All-New FireStick 4K, the All-New FireStick 4K Max, and older Fire TV devices.
Understanding the Popularity of Amazon FireStick
The Amazon FireStick is one of the most popular streaming devices in the world. It’s easy to set up and use, and it supports a wide variety of apps from the Amazon Store and numerous third-party apps. Overall, the FireStick delivers an excellent streaming experience for its users.
Common FireStick Buffering Issues
However, no device is perfect, and many FireStick users encounter buffering problems. While the percentage of users facing this issue is relatively small, given the vast user base, it still affects a significant number of people.
Why Does My FireStick Keep Buffering?
If your FireStick is constantly buffering, this article will discuss various potential causes and provide effective solutions to help you enjoy a smooth streaming experience again.
Why Does My FireStick Keep Buffering?
Several factors can cause the buffering issue. Here are some of the most common reasons why buffering happens on FireStick:
- Slow internet connection: The recommended internet speed is at least 10 Mbps for 1080p and 20 Mbps for 4K streaming. If your internet connection is slow, you will experience buffering issues.
- ISP Throttling: If your ISP detects excessive streaming, it might occasionally reduce your connection speed.
- Modem far from FireStick: If your FireStick is placed too far from your Wi-Fi modem, its signal strength will weaken, causing buffering issues.
- Running low on RAM: It is not uncommon for FireStick to run out of RAM, and many unnecessary apps may be running in the background.
- Running low on storage: Again, this is common among FireStick users. The device has only 8GB (16GB if you have the 2nd Gen 4K Max) of space, much of which is already used up by the OS.
- FireStick overheating: If your FireStick is overheating, it will likely cause buffering issues.
- Outdated FireStick OS: You may experience buffering issues when FireStick is running on an outdated OS.
How to Stop Buffering on FireStick
The following are the solutions to stop buffering on FireStick:
1. Restart FireStick
If you can’t pinpoint the exact reason causing the FireStick buffering issue, a trick, as simple as restarting your device, could be the solution.
Restarting is one of the most basic troubleshooting methods and should be the first to try. It can solve many problems. Here are the steps:
1. Go to FireStick Settings.
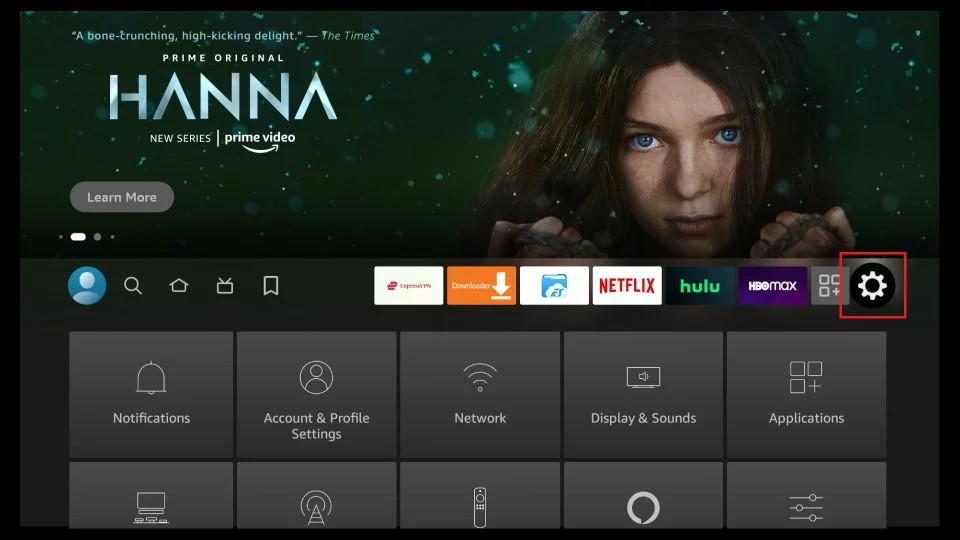
2. Click My Fire TV.
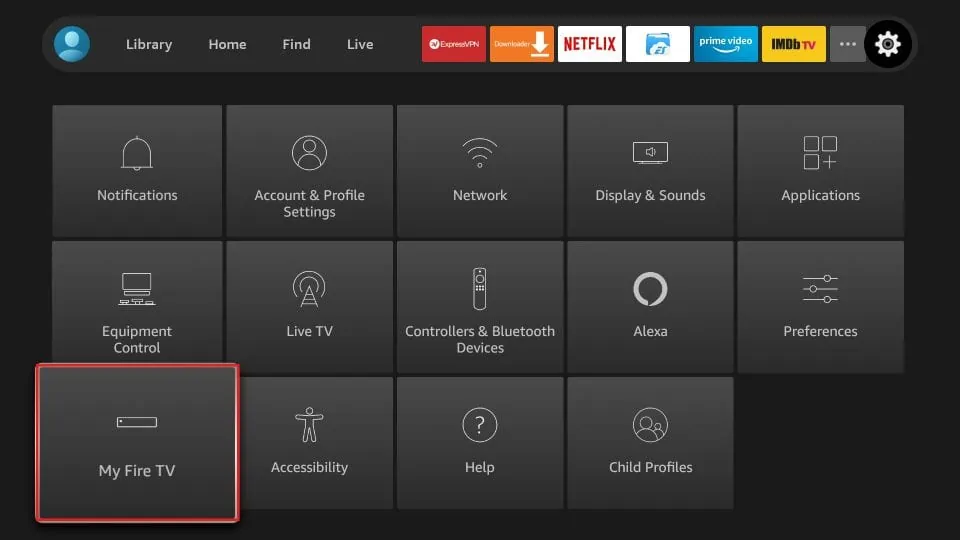
3. Click Restart.
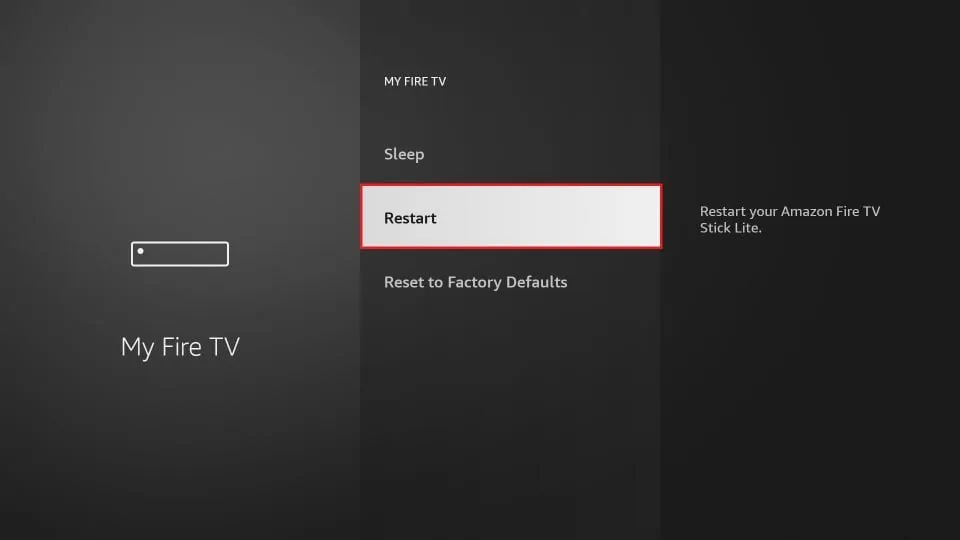
4. Click Restart to confirm.
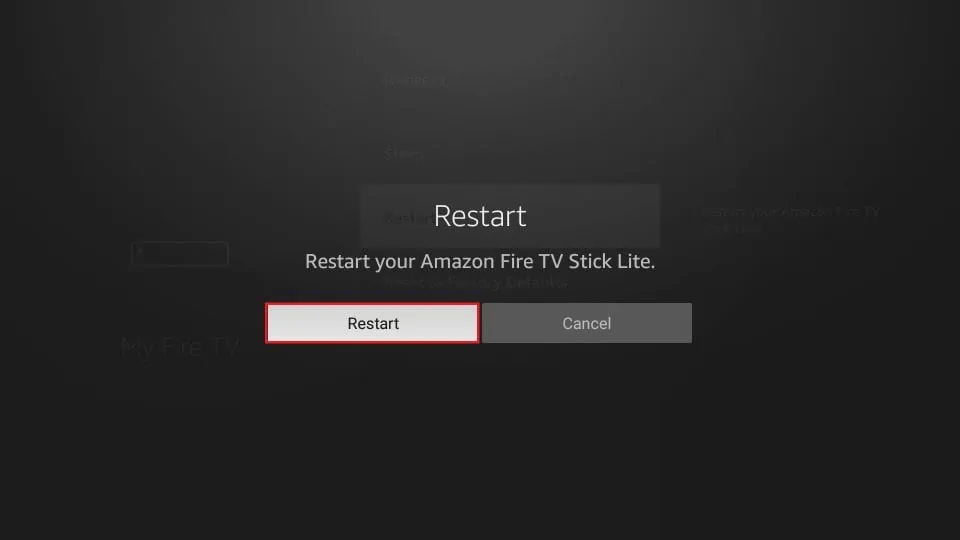
2. Use a VPN to Prevent Buffering
Internet throttling is a common practice among ISPs. When streaming activities exceed a certain level are detected, your provider may slow down your connection, causing buffering on FireStick.
Thankfully, this can be easily avoided by using a VPN service for FireStick. A good VPN will not only stop your ISP from throttling speed but will benefit you in several ways, such as:
- Hide streaming activities from Government surveillance and ISPs.
- Safeguarding personal information from hackers.
- Unblock geo-restricted content (including Netflix, BBC iPlayer, Prime Video, Hulu, HBO, etc.).
In my experience, ExpressVPN is the best VPN for FireStick. It uses the best encryption technology and is also the fastest VPN.
Currently, ExpressVPN is offering a 49% discount on its yearly plan. In addition, you get 3 months free with this plan. It also offers an unconditional 30-day money-back guarantee.
Here is what you can do to get ExpressVPN and avoid buffering on FireStick:
- Click here to sign up for ExpressVPN
- Once you have your ExpressVPN account, turn on your FireStick and select the FIND option in the middle bar.
1. Click Search.
2. Look up ExpressVPN and click it in the search suggestions. Follow the on-screen instructions to install ExpressVPN.
3. Open ExpressVPN and sign in with the account login details you created during the sign-up.
4. Connect to a VPN server and start streaming.
3. Check for Internet Speed
You probably have high-speed broadband, and internet speed is not a problem. However, it is recommended that you check the internet speed as one of the first troubleshooting steps.
You can always contact your ISP if the slow internet connection is behind buffering issues. Any speed above 10 Mbps is good enough for streaming up to 1080p resolution.
If you stream 4K videos, at least 20 Mbps is recommended.
If your FireStick is not receiving the desired internet speed, here’s what you should do next-
Check and Improve Wi-Fi Signal Strength
Signal strength plays a vital role in a smooth streaming experience. The signal strength is stronger when the modem is near your FireStick and weaker when it is far away. Here is how you can check the signal strength on Amazon FireStick and act accordingly:
1. Go to the Settings from the FireStick home screen.
2. Click Network on the next window.
3. Highlight your Wi-Fi address/name. On the right, you will find the status under Signal Strength.
If it says Very Good, you are getting proper Wi-Fi signals. If it says poor or weak, there is a problem.
The modem should be within 20-30 feet of the device for the best signal strength. If your modem exceeds this, you may consider buying a Wi-Fi Extender. As the name suggests, a Wi-Fi Extender expands the coverage area of your modem, allowing it to be effective in a larger area.
You also need to ensure that there aren’t too many electrical devices near your modem that may cause interference with the signal.
And, if possible, place the modem a little higher up (6ft or higher) for better signal coverage.
4. Clear Up FireStick RAM
Amazon FireStick devices have RAM ranging from 1 GB to 2 GB. It is enough for a streaming device, but not quite a lot. However, such small memory tends to get used rather too quickly.
Low RAM space is one of the culprits of the buffering you experience on FireStick. You will be surprised to know that some apps keep hogging the RAM even when you close them.
You can clear up RAM space by simply closing the background applications. But how would you find which apps are running in the background? Force-closing all the installed apps individually is tedious and time-consuming.
Thankfully, there is an app you can use to find background applications and close them. It is called the Background Apps and Process List. You can get this free app from the Amazon Store.
Here are the steps to download the Background Apps & Process List app and to use it to close the background apps (alternatively, you can use the Task Killer app):
1. Go to the FIND option from the FireStick home screen and click Search
2. Look up the Background Apps and Process List app and follow the on-screen instructions to install it.
3. Select the app tile.
4. Select Get to download the app.
5. Select Open.
6. When you open the app, a screen will appear. Select Got it.
7. You will see the list of all the apps running in the background. Click Close All Apps in the top-left corner.
8. You will see the following window for the first app on the list. Go ahead and click Force Stop. When you are done, press the back button on the remote.
You will see the same options for the next app on the list. Click Force Stop again. Keep repeating this until you have killed all the background apps.
Note: Do not force close ExpressVPN (or any other VPN) running in the background. A VPN runs in the background while providing security. Force closing the VPN may cause you to lose connectivity to the safe VPN server. VPN apps do not take up a lot of space anyway.
5. Clear Cache/Data of Streaming Apps
Clearing the cache of streaming apps may help with buffering on FireStick. Many users have reported that third-party apps like Cinema APK, Cyberflix TV, Ola TV, BeeTV, etc., performed better after they cleared their cache.
You may also clear the app data to reset it to factory settings. Here are the steps:
1. Go to the FireStick Settings from the home screen.
2. Click Applications.
3. Open Manage Installed Applications.
4. You must now see this list of the installed apps. Go ahead and click the streaming app with buffering issues.
5. You will find the app data and cache data information in the right section of this window. You can do one of the following:
- Clear data: This will clear all app-related data (including sign-in information) and reset the app to factory defaults. It will also clear the cache.
- Clear cache: If you only want to clear the cache and keep the remaining data intact, choose this option instead.
6. Tweak Your Privacy Settings
Amazon monitors and collects your data for marketing and improvement purposes, likely compromising your privacy. But that’s not it.
To constantly monitor and collect data, your FireStick OS must keep certain processes running in the background. This could slow down your FireStick and eventually cause buffering problems. Here is how you can turn off data monitoring and data collection:
1. Open FireStick Settings from the home screen.
2. Click Preferences on the next screen.
3. Click Privacy Settings.
4. Turn OFF the following options: Device Usage Data and Collect App Usage Data.
5. Now, press the back button one time and click Data Monitoring.
6. Turn OFF Data Monitoring.
7. Check and Update the FireStick OS
It is rare but not unheard of. Outdated FireStick OS may be the reason why you are experiencing buffering issues. Usually, your FireStick will update itself automatically whenever the new OS version is available. However, sometimes it may not.
So, here are the steps to check for and install OS updates:
1. Go to FireStick Settings.
2. Open My Fire TV.
3. Click About.
4. Click Check for Updates.
5. Wait for a few seconds. Your FireStick will tell you whether any updates are needed or your device is already up to date.
8. Avoid FireStick Overheating
Overheating can cause device malfunction and buffering or streaming issues on FireStick. Therefore, you must keep your FireStick from overheating.
Here is our detailed guide on How to Fix the FireStick Heating Problem.
While your FireStick can run for several hours without any problem, I recommend that you give it some rest from time to time.
Don’t leave it switched on overnight. Unplug it from the power source.
If you think FireStick has overworked, unplug it from the power source and let it cool down for at least 30 minutes.
9. Use Real-Debrid for 3rd Party Apps
Real Debrid is a premium hoster that supports a wide range of third-party FireStick apps and Kodi addons.
Usually, the apps and addons connect to the public servers. Such servers will allow access to just about anyone. As a result, they have a high influx of traffic. This, in turn, causes server slowdown, downtime, and buffering issues on FireStick.
Real-Debrid, on the other hand, is a paid service that restricts server access to premium users. Therefore, the streams from Real Debrid are much faster and more reliable.
You can integrate Real-Debrid with almost all popular apps, such as Cinema HD APK, CyberFlix TV, BeeTV, and more.
Also Check: How to Install TiviMate on Firestick & Android TV (Sept. 2024)
Conclusion
I hope this guide helped you fix FireStick buffering issues. I have tried to include all the possible scenarios and solutions. However, if you feel I missed something important, please use the comments section below.
Last modified: August 31, 2024



